Chỉnh Sửa Ảnh Bằng Photoshop: Hướng Dẫn Chi Tiết Và Những Mẹo Hữu Ích
Chỉnh sửa ảnh bằng Photoshop là một kỹ năng không thể thiếu đối với những người làm trong ngành thiết kế đồ họa, nhiếp ảnh, hay marketing. Với các công cụ mạnh mẽ và tính năng linh hoạt, Photoshop cho phép bạn chỉnh sửa ảnh một cách chính xác và sáng tạo. Dù bạn là người mới bắt đầu hay đã có kinh nghiệm, bài viết này sẽ cung cấp cho bạn hướng dẫn chi tiết và mẹo hữu ích để trở thành một chuyên gia chỉnh sửa ảnh bằng Photoshop.
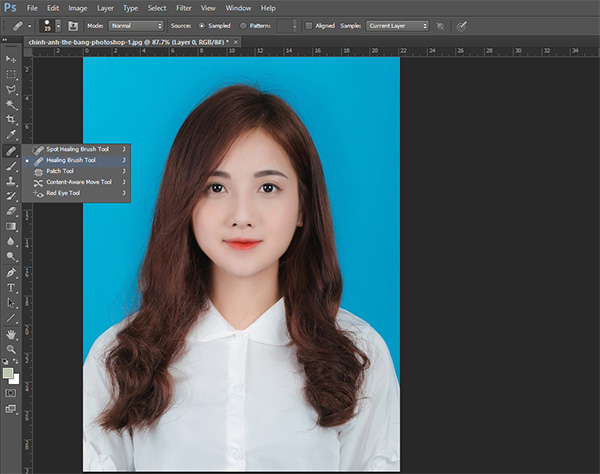
Photoshop là gì?
Photoshop là một phần mềm chỉnh sửa ảnh nổi tiếng do Adobe phát triển. Với khả năng chỉnh sửa ảnh, vẽ, thiết kế đồ họa, và tạo các hiệu ứng đặc biệt, Photoshop đã trở thành một công cụ không thể thiếu trong ngành công nghiệp sáng tạo. Phần mềm này hỗ trợ nhiều tính năng mạnh mẽ như cắt ghép, làm mờ, tạo hiệu ứng ánh sáng, điều chỉnh màu sắc và nhiều công cụ khác giúp tạo ra những bức ảnh hoàn hảo.
Với Photoshop, bạn có thể:
- Chỉnh sửa chi tiết như độ sáng, độ tương phản, màu sắc.
- Thêm và xóa các yếu tố trong ảnh.
- Tạo hiệu ứng và bộ lọc đặc biệt.
- Chuyển đổi ảnh từ màu sang đen trắng.
Các Công Cụ Chính Trong Photoshop
Photoshop cung cấp rất nhiều công cụ hữu ích để bạn chỉnh sửa ảnh một cách dễ dàng và chính xác. Dưới đây là một số công cụ cơ bản và quan trọng mà bạn cần nắm vững:
1. Công Cụ Lasso (Lasso Tool)
Công cụ Lasso cho phép bạn lựa chọn một khu vực tự do trong bức ảnh để chỉnh sửa. Có ba loại công cụ Lasso trong Photoshop:
- Lasso Tool: Lựa chọn vùng tự do không theo một hình dạng cụ thể.
- Polygonal Lasso Tool: Lựa chọn vùng theo đường thẳng.
- Magnetic Lasso Tool: Tự động nhận diện các cạnh của đối tượng trong ảnh.
2. Công Cụ Clone Stamp (Clone Stamp Tool)
Clone Stamp là công cụ tuyệt vời để sao chép một vùng của ảnh và dán nó vào khu vực khác. Bạn có thể dùng công cụ này để xóa các khuyết điểm trong ảnh, chẳng hạn như vết bẩn hay đối tượng không mong muốn.
3. Công Cụ Healing Brush (Healing Brush Tool)
Công cụ này giống như Clone Stamp, nhưng nó còn có thể tự động hòa trộn màu sắc và kết cấu, giúp bạn xóa khuyết điểm một cách tự nhiên hơn.
4. Công Cụ Adjustment Layers
Adjustment Layers cho phép bạn điều chỉnh độ sáng, độ tương phản, màu sắc và các yếu tố khác mà không làm thay đổi gốc của bức ảnh. Những công cụ này rất hữu ích khi bạn cần chỉnh sửa nhiều lần mà không lo mất đi chất lượng ảnh gốc.
5. Công Cụ Text Tool (Công Cụ Chèn Văn Bản)
Chèn văn bản vào ảnh là một kỹ năng rất quan trọng, đặc biệt đối với những người làm thiết kế. Text Tool cho phép bạn thêm chữ vào ảnh, thay đổi kiểu chữ, màu sắc và kích thước dễ dàng.

Hướng Dẫn Chỉnh Sửa Ảnh Cơ Bản Bằng Photoshop
Chỉnh sửa ảnh trên Photoshop không phải lúc nào cũng khó khăn. Dưới đây là hướng dẫn các bước cơ bản giúp bạn dễ dàng làm quen với phần mềm này.
Bước 1: Mở Ảnh Trong Photoshop
Trước tiên, bạn cần mở bức ảnh mà bạn muốn chỉnh sửa. Để làm điều này, bạn có thể vào File > Open, chọn ảnh từ thư mục và nhấn Open.
Bước 2: Điều Chỉnh Độ Sáng và Tương Phản
Một trong những thao tác chỉnh sửa cơ bản nhất là điều chỉnh độ sáng và độ tương phản của ảnh. Bạn có thể làm điều này bằng cách vào Image > Adjustments > Brightness/Contrast.
- Tăng Brightness để ảnh sáng hơn.
- Tăng Contrast để làm nổi bật sự khác biệt giữa các vùng sáng và tối trong ảnh.
Bước 3: Sử Dụng Bộ Lọc (Filters)
Photoshop cung cấp rất nhiều bộ lọc để tạo hiệu ứng cho ảnh của bạn. Bạn có thể vào Filter > Filter Gallery để chọn bộ lọc yêu thích. Các bộ lọc này có thể làm cho ảnh trở nên mờ ảo, sắc nét hoặc thậm chí tạo ra hiệu ứng vẽ tranh.
Bước 4: Cắt Ảnh (Crop)
Nếu bạn muốn thay đổi kích thước của ảnh hoặc cắt bỏ các phần không mong muốn, bạn có thể sử dụng công cụ Crop Tool. Công cụ này cho phép bạn kéo thả các cạnh ảnh để điều chỉnh tỷ lệ khung hình.
Bước 5: Lưu Ảnh
Sau khi đã chỉnh sửa ảnh, bạn cần lưu lại. Bạn có thể vào File > Save As để lưu ảnh dưới định dạng mong muốn như JPEG, PNG hay PSD (dành cho dự án chưa hoàn thiện).

Những Mẹo Chỉnh Sửa Ảnh Photoshop Đỉnh Cao
Dưới đây là một số mẹo hữu ích giúp bạn nâng cao kỹ năng chỉnh sửa ảnh trong Photoshop:
1. Sử Dụng Layer Mask
Layer Mask giúp bạn chỉnh sửa một phần của ảnh mà không làm thay đổi các phần khác. Đây là công cụ rất mạnh mẽ khi bạn muốn làm mờ một khu vực hay làm nổi bật một phần cụ thể mà không làm ảnh hưởng đến toàn bộ bức ảnh.
2. Chỉnh Sửa Màu Sắc Chính Xác
Để chỉnh sửa màu sắc một cách chính xác, bạn có thể sử dụng công cụ Hue/Saturation hoặc Color Balance. Công cụ này cho phép bạn thay đổi màu sắc tổng thể của bức ảnh hoặc điều chỉnh các màu riêng lẻ như đỏ, xanh, vàng.
3. Tạo Phong Cách Cổ Điển với Bộ Lọc Đen Trắng
Nếu bạn muốn tạo ra một bức ảnh mang phong cách cổ điển, bạn có thể sử dụng bộ lọc Black & White để chuyển đổi ảnh màu sang đen trắng. Sau đó, bạn có thể tinh chỉnh độ sáng của các vùng đen trắng trong ảnh.
4. Tạo Các Hiệu Ứng Ánh Sáng (Lighting Effects)
Một cách tuyệt vời để tạo chiều sâu cho ảnh là sử dụng Lighting Effects. Bạn có thể tạo ra ánh sáng từ nhiều hướng khác nhau để làm nổi bật các chi tiết trong ảnh.
5. Chỉnh Sửa Bokeh và Mờ Arrière-Plan
Nếu bạn muốn tạo một hiệu ứng bokeh đẹp mắt, bạn có thể sử dụng công cụ Lens Blur để làm mờ phông nền ảnh. Điều này giúp chủ thể trở nên nổi bật hơn và tạo sự mềm mại cho bức ảnh.
Các Câu Hỏi Thường Gặp (FAQs)
1. Làm thế nào để chỉnh sửa ảnh sắc nét hơn trong Photoshop?
Để làm ảnh sắc nét hơn, bạn có thể sử dụng công cụ Sharpen (Filter > Sharpen > Unsharp Mask) để làm nổi bật các chi tiết nhỏ trong ảnh. Tuy nhiên, cần cẩn thận không làm quá mức vì sẽ làm ảnh bị vỡ.
2. Photoshop có thể tạo ảnh 3D không?
Đúng, Photoshop có thể tạo hiệu ứng 3D trong các thiết kế, đặc biệt khi bạn cần tạo logo hoặc văn bản nổi. Bạn có thể sử dụng 3D Panel để tạo và chỉnh sửa các đối tượng 3D trong ảnh.
3. Làm sao để loại bỏ đối tượng trong ảnh?
Bạn có thể sử dụng công cụ Content-Aware Fill để tự động xóa một đối tượng khỏi ảnh và lấp đầy phần còn lại một cách tự nhiên mà không cần chỉnh sửa thủ công.
4. Làm thế nào để chỉnh sửa ảnh cho Instagram?
Để ảnh phù hợp với Instagram, bạn có thể sử dụng Crop Tool để thay đổi tỷ lệ khung hình thành 1:1 (vuông) hoặc 4:5 (dọc), sau đó sử dụng các bộ lọc hoặc công cụ chỉnh sửa màu sắc để làm nổi bật bức ảnh.
