Chỉnh Sửa Ảnh Photoshop: Hướng Dẫn Chi Tiết và Tối Ưu Hóa Kết Quả
Chỉnh sửa ảnh Photoshop là một trong những kỹ năng quan trọng không thể thiếu trong lĩnh vực thiết kế đồ họa, marketing, hay đơn giản là những ai yêu thích việc tạo ra những bức ảnh hoàn hảo. Với phần mềm Adobe Photoshop, bạn có thể thực hiện hầu hết mọi thao tác chỉnh sửa ảnh từ cơ bản đến nâng cao.
Trong bài viết này, chúng ta sẽ tìm hiểu về Photoshop, những tính năng nổi bật của nó, cách chỉnh sửa ảnh hiệu quả, và các mẹo vặt giúp bạn trở thành một chuyên gia chỉnh sửa ảnh thực thụ. Đừng quên theo dõi các liên kết nội bộ và bên ngoài để khám phá thêm những nguồn tài nguyên hữu ích.
1. Photoshop là gì?
Photoshop là phần mềm chỉnh sửa ảnh mạnh mẽ được phát triển bởi Adobe. Được sử dụng phổ biến trong các ngành nghề như thiết kế đồ họa, in ấn, marketing, và nhiếp ảnh, Photoshop cho phép người dùng thao tác với hình ảnh ở mức độ cao với vô vàn công cụ chỉnh sửa đa dạng. Một số tính năng đặc trưng của Photoshop bao gồm:
- Chỉnh sửa màu sắc và độ sáng: Điều chỉnh các yếu tố như độ sáng, độ tương phản, và màu sắc để tạo ra bức ảnh hoàn hảo.
- Cắt và chỉnh sửa hình dạng: Dễ dàng cắt, tạo vùng chọn, hoặc chỉnh sửa các đối tượng trong ảnh.
- Thêm văn bản và đồ họa: Tạo văn bản, logo, hoặc các yếu tố đồ họa khác để tăng tính thẩm mỹ cho ảnh.
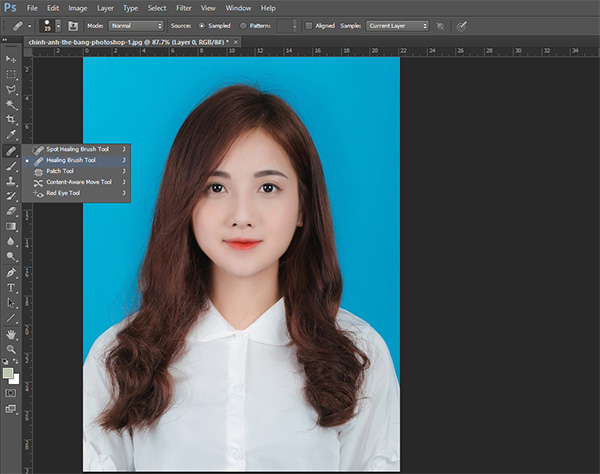
2. Những tính năng nổi bật của Photoshop
2.1. Công cụ cắt xén (Crop Tool)
Công cụ Crop Tool giúp bạn cắt bức ảnh một cách dễ dàng. Bạn có thể cắt ảnh theo kích thước tùy ý hoặc chọn các tỷ lệ chuẩn như 16:9, 4:3, 1:1. Việc cắt ảnh có thể giúp bạn tạo ra các bố cục đẹp mắt và dễ dàng chia sẻ trên các nền tảng mạng xã hội.
2.2. Lớp (Layer) và Mask
Lớp (Layer) trong Photoshop là công cụ mạnh mẽ giúp bạn làm việc với các yếu tố ảnh một cách độc lập. Bạn có thể thêm, xóa hoặc điều chỉnh các lớp mà không ảnh hưởng đến các phần còn lại của bức ảnh. Mask giúp ẩn hoặc làm mờ một phần của lớp mà bạn không muốn hiển thị, giúp ảnh của bạn trở nên mượt mà và tự nhiên hơn.
2.3. Công cụ Chỉnh sửa Màu sắc (Hue/Saturation)
Để thay đổi màu sắc tổng thể của bức ảnh, bạn có thể sử dụng công cụ Hue/Saturation. Bạn có thể điều chỉnh độ bão hòa màu sắc, chuyển đổi các tông màu và thậm chí thay đổi màu sắc của các đối tượng riêng lẻ.
2.4. Chỉnh sửa và Tạo hiệu ứng (Filter)
Photoshop cung cấp một bộ lọc (filter) mạnh mẽ để bạn có thể áp dụng những hiệu ứng độc đáo lên bức ảnh. Từ những hiệu ứng làm mờ cho đến việc biến bức ảnh thành những bức tranh nghệ thuật, các bộ lọc này giúp bạn dễ dàng biến hóa những bức ảnh bình thường thành tác phẩm nghệ thuật độc đáo.

3. Cách chỉnh sửa ảnh bằng Photoshop: Hướng dẫn chi tiết
Chỉnh sửa ảnh bằng Photoshop có thể được chia thành nhiều bước cơ bản, từ việc tải ảnh lên phần mềm đến các thao tác chỉnh sửa nâng cao. Dưới đây là quy trình chỉnh sửa ảnh cơ bản để bạn bắt đầu.
3.1. Tải ảnh lên Photoshop
Để bắt đầu chỉnh sửa ảnh, bạn cần mở phần mềm Photoshop và tải ảnh cần chỉnh sửa. Đơn giản chỉ cần chọn File > Open, chọn bức ảnh bạn muốn chỉnh sửa từ máy tính và mở nó trong Photoshop.
3.2. Sử dụng công cụ Crop
Khi đã mở ảnh, bạn có thể bắt đầu chỉnh sửa ngay lập tức bằng cách sử dụng công cụ Crop để loại bỏ phần thừa của ảnh hoặc thay đổi tỷ lệ khung hình.
3.3. Chỉnh sửa ánh sáng và màu sắc
Sau khi cắt ảnh xong, tiếp theo là việc điều chỉnh ánh sáng và màu sắc. Bạn có thể sử dụng các công cụ như Brightness/Contrast, Hue/Saturation để thay đổi độ sáng, độ tương phản và màu sắc của ảnh.
3.4. Chỉnh sửa chi tiết
Một trong những bước quan trọng nhất khi chỉnh sửa ảnh là làm mịn các chi tiết. Bạn có thể sử dụng Healing Brush Tool hoặc Clone Stamp Tool để loại bỏ các khuyết điểm trên bức ảnh như vết bẩn, nếp nhăn hay các vùng không đồng đều.
3.5. Thêm văn bản và đồ họa
Khi bức ảnh đã hoàn tất, bạn có thể thêm văn bản, logo hoặc các đồ họa khác. Sử dụng công cụ Text Tool để chèn văn bản và điều chỉnh kiểu chữ, màu sắc sao cho phù hợp với chủ đề của bức ảnh.

3.6. Lưu ảnh
Sau khi hoàn tất chỉnh sửa, bạn chỉ cần lưu ảnh bằng cách chọn File > Save As và chọn định dạng phù hợp như JPEG, PNG, hoặc PSD nếu bạn muốn lưu lại các lớp chỉnh sửa.
4. Các mẹo chỉnh sửa ảnh với Photoshop
- Sử dụng các phím tắt: Photoshop có rất nhiều phím tắt giúp bạn thao tác nhanh chóng và hiệu quả hơn.
- Không quên sử dụng Layers: Đừng chỉnh sửa trực tiếp lên ảnh gốc. Hãy sử dụng layers để bảo vệ ảnh gốc và dễ dàng chỉnh sửa lại khi cần.
- Chỉnh sửa ảnh theo từng phần: Hãy chia ảnh thành các phần riêng biệt và chỉnh sửa từng phần thay vì chỉnh sửa toàn bộ bức ảnh cùng lúc.
5. Câu hỏi thường gặp về chỉnh sửa ảnh Photoshop
5.1. Photoshop có thể chỉnh sửa ảnh miễn phí không?
Photoshop là phần mềm trả phí, nhưng bạn có thể dùng thử phiên bản miễn phí trong 7 ngày. Sau thời gian này, bạn cần đăng ký tài khoản Adobe để tiếp tục sử dụng.
5.2. Có thể sử dụng Photoshop trên điện thoại không?
Có, bạn có thể sử dụng Photoshop Express, phiên bản rút gọn của Photoshop, trên điện thoại để chỉnh sửa ảnh nhanh chóng. Tuy nhiên, các tính năng sẽ bị giới hạn so với phiên bản desktop.
5.3. Có phần mềm chỉnh sửa ảnh nào miễn phí thay thế Photoshop không?
Nếu bạn không muốn chi trả cho Photoshop, có nhiều phần mềm chỉnh sửa ảnh miễn phí như GIMP, Paint.NET hoặc Canva. Những công cụ này vẫn có thể giúp bạn thực hiện những thao tác cơ bản một cách hiệu quả.

6. Kết luận
Photoshop không chỉ là một công cụ chỉnh sửa ảnh đơn giản mà là một phần mềm mạnh mẽ giúp bạn tạo ra những bức ảnh chuyên nghiệp. Bằng cách sử dụng các công cụ và tính năng đa dạng, bạn có thể biến những bức ảnh bình thường thành các tác phẩm nghệ thuật đầy ấn tượng.
Nếu bạn là người mới bắt đầu, hãy làm quen dần với các công cụ cơ bản và dần dần nâng cao kỹ năng của mình qua các bài hướng dẫn chi tiết. Đừng quên luôn thực hành và khám phá những mẹo chỉnh sửa ảnh để cải thiện kết quả mỗi ngày.
Liên kết hữu ích:
Hãy bắt đầu ngay hôm nay và tạo ra những bức ảnh tuyệt vời với Photoshop!
